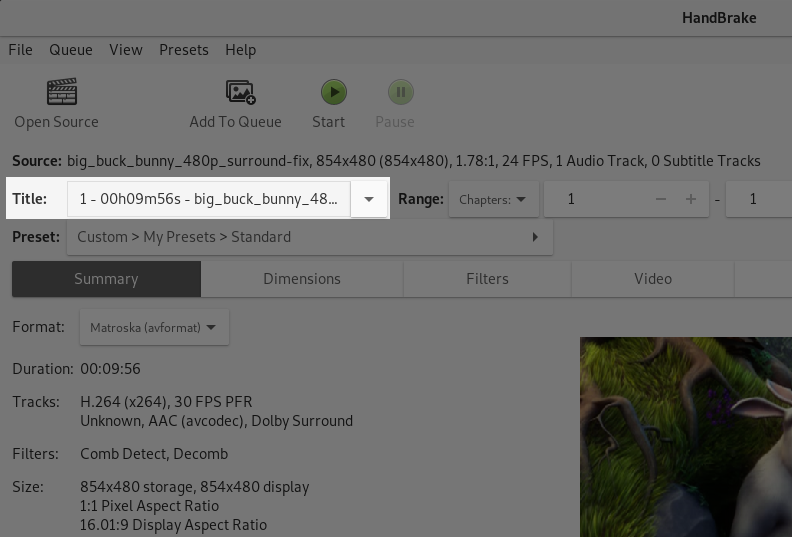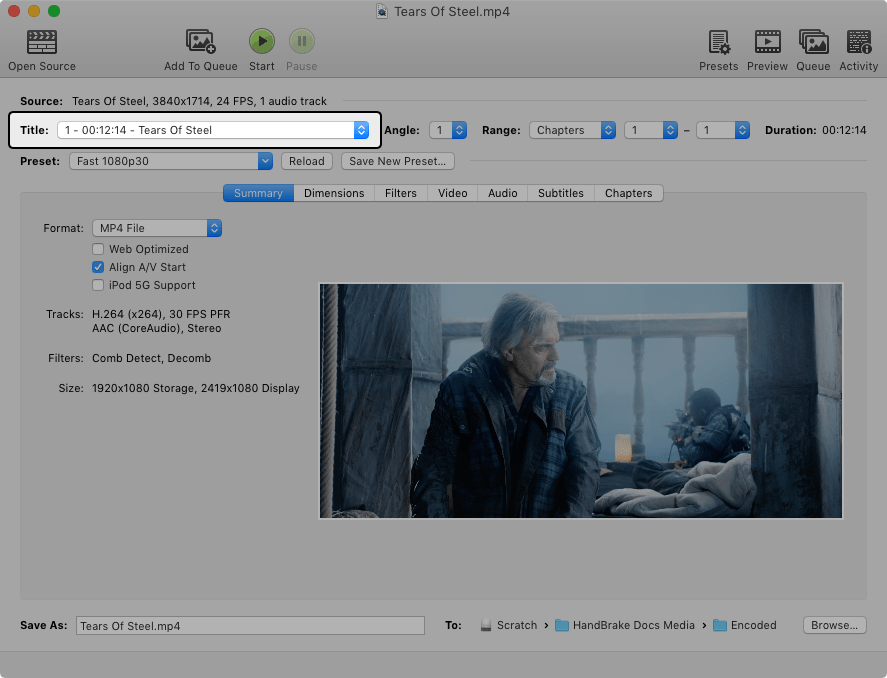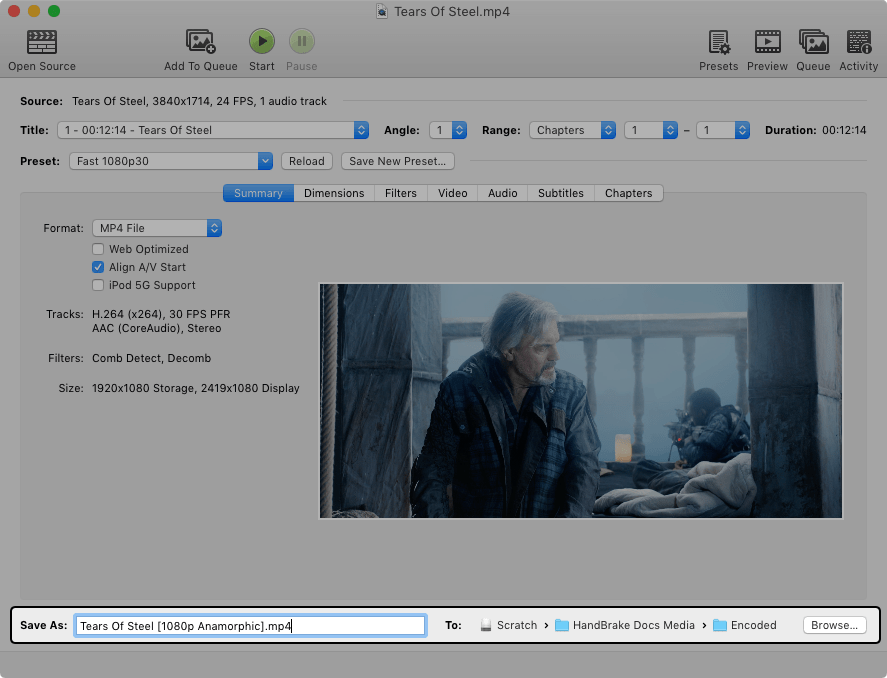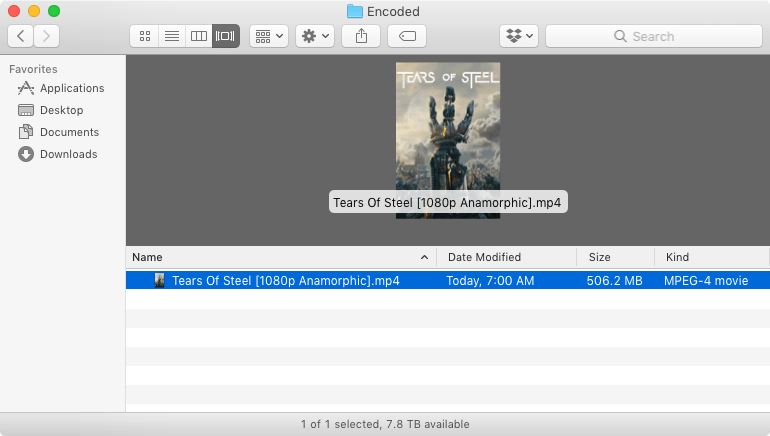This article is for an older version of HandBrake. All versions.
Dieser Artikel ist für eine ältere Version von HandBrake. Alle Versionen.
Quick Start
HandBrake nimmt Videos die du bereits hast und erstellt neue, welche auf deinem Handy, Tablet, Fernseher, Spielekonsole, Computer oder Browser laufen - nahezu alles was moderne Videoformate unterstützt.
Dieser Quick Start Guide setzt voraus, dass du bereits HandBrake heruntergeladen und installiert hast. Falls du HandBrake noch nicht hast, sehe dir bitte HandBrake herunterladen und installieren an.
Lass uns beginnen.
HandBrake starten
Starte HandBrake mit einem Doppelklick auf das Cocktail & Ananas Icon. Abhängig von deinen Systemeinstellungen kann auch ein einzelner Klick genügen.
![]()
![]()
Öffne ein ein bereits vorhandenes Video
HandBrake nennt dein zu kodierendes Video die Quelle (oder auch Quelldatei).
Selektiere den Öffne Quelldateien Button in der Werkzeugleiste um deine Dateien für ein Video zum Öffnen zu durchsuchen. Du kannst auch deine Quelldatei in das HandBrake Fenster ziehen.
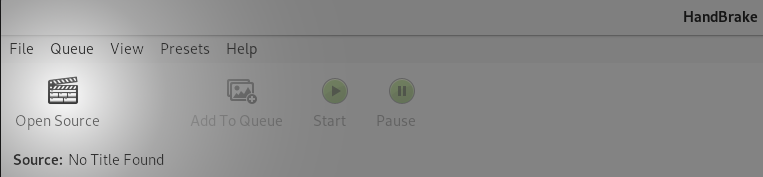
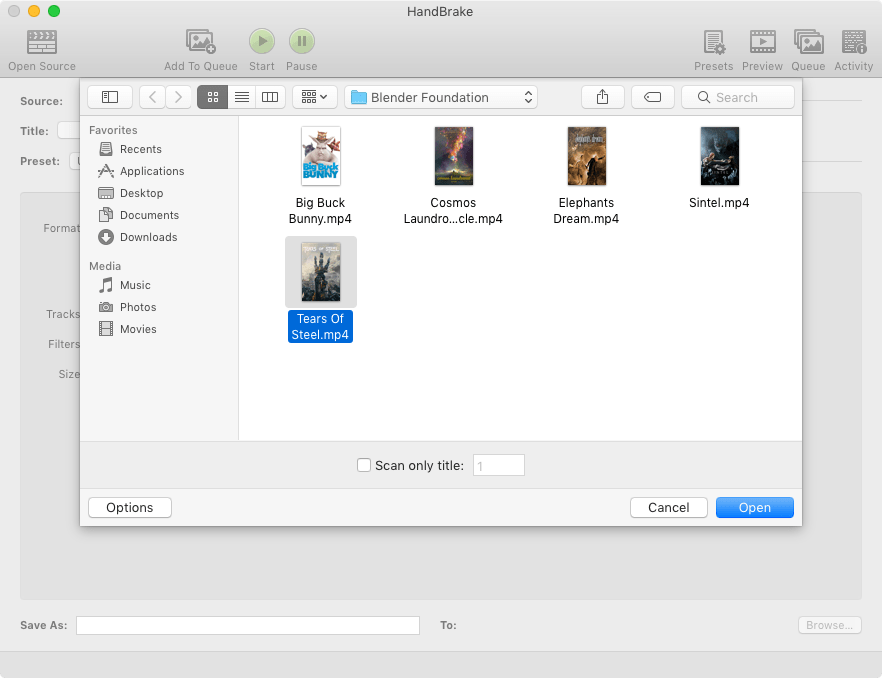
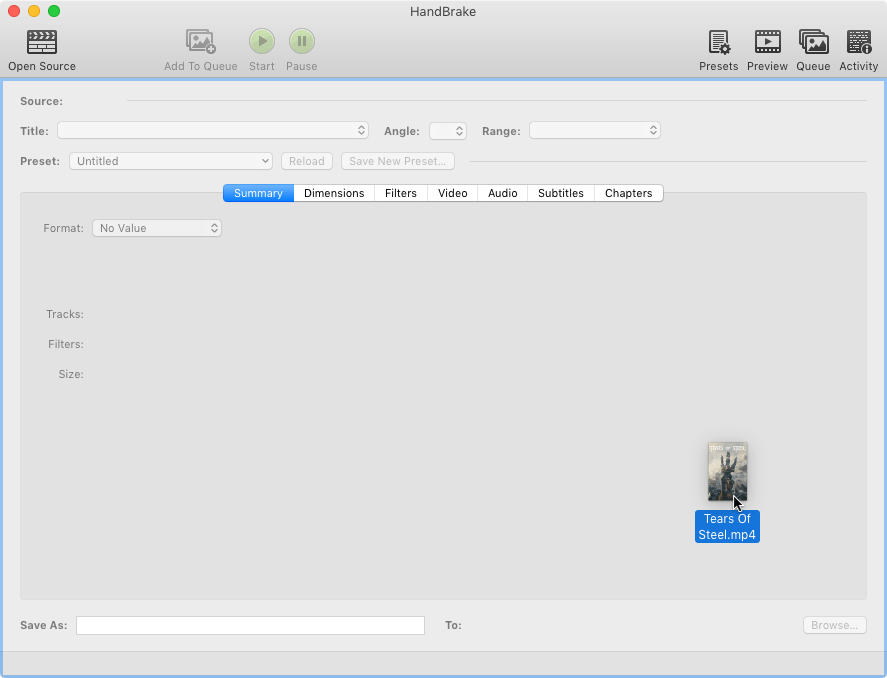
Einen Titel auswählen
Manche Quellen können mehr als einen Videoclip enthalten, oder eine Kollektion von Titeln. Mithilfe von HandBrake’s Titel Selektion kannst du den Video Clip aussuchen den du verwenden möchtest.
Manche Quellen haben nur einen Titel. Blu-ray und DVD Quellen haben oft mehrere Titel.
Eine Voreinstellung auswählen
HandBrake liefert einige Voreinstellungen um dein neues Video für deine Geräte und Software ideal anzupassen. Falls du zum Beispiel eine Playstation 4 hast, könntest du die Playstation 1080p30 Surround Voreinstellung unter Geräte wählen.
Die Standard-Voreinstellung Fast 1080p30 ist meistens eine gute Wahl, da es schnell und mit den meisten Geräten kompatibel ist.
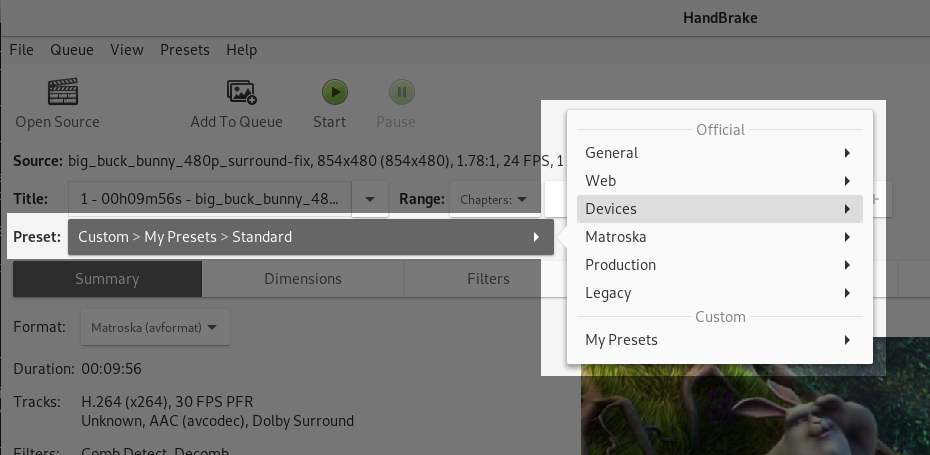
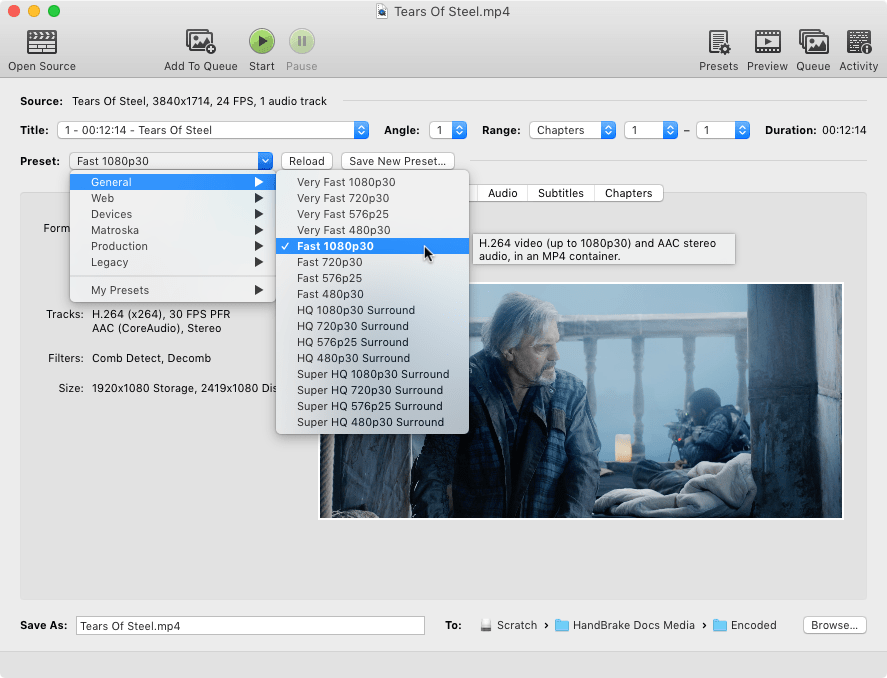
Voreinstellungen können die Kompatibilität (wie gut das Video auf deinem Gerät und Software läuft) und Kodierungszeit beeinflussen. Lerne mehr über eine Voreinstellung auswählen.
Wähle ein Ziel
HandBrake nennt den Dateinamen und den Speicherort deines neuen Videos das Ziel.
Speichern als ist der Dateiname deines neuen Videos. Du kannst ihn durch Ändern des Textfeldes anpassen.
In ist der Ort wo HandBrake das neue Video abspeichern wird. Durch einen Klick darauf kannst du den Speicherort verändern.
Bitte vergesse nicht deinen Zielort. Sonst könntest du eventuell dein neues Video nicht mehr finden. Du kannst es später noch verschieben falls du es möchtest.
Kodierung starten
Wähle den Start Knopf in der Werkzeugleiste aus, um dein neues Video zu erstellen.
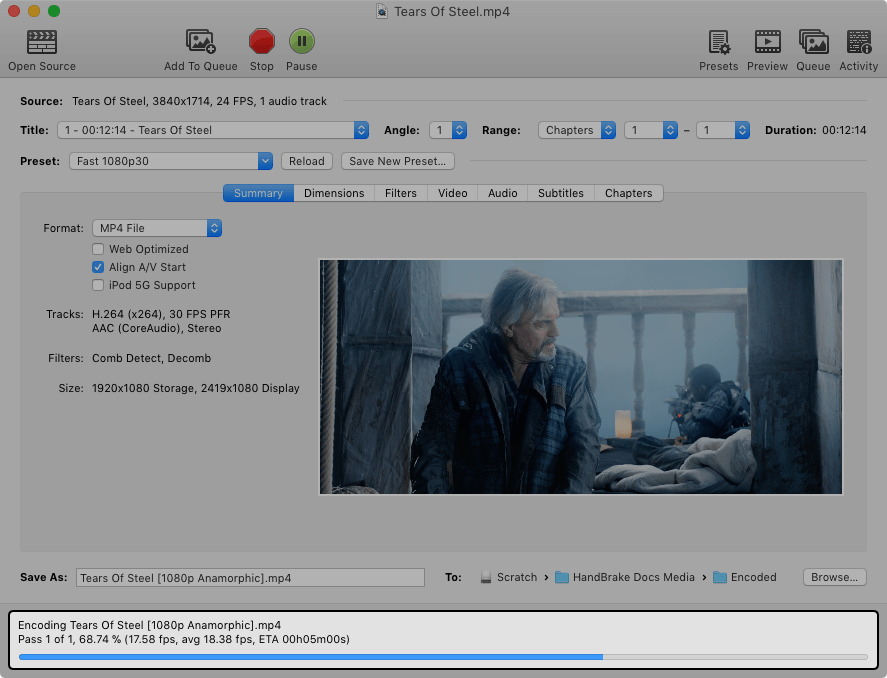
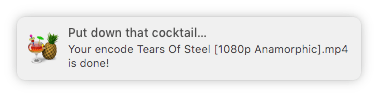
HandBrake stellt den Fortschritt während des Vorganges laufend dar und wird dich informieren, sobald der Kodierungsprozess abgeschlossen ist. Dann findest du deine neue Videodatei an dem spezifizierten Speicherort.
Herzlichen Glückwunsch! Du hast soeben dein erstes Video mit HandBrake erstellt. Es ist nun bereit, auf deinen Geräten abgespielt zu werden.
Weitere Schritte
Fahre fort zu Über HandBrake.
Falls du dein Video nicht wie erwartet bekommen hast, Fehler aufgetreten sind oder du andere Probleme hast, kannst du weiterlesen um mehr über die Arbeitsweise von HandBrake zu erfahren oder dir gleich die Fehlerbehebung bekannter Probleme anschauen.