This article is for an older version of HandBrake. All versions.
Dieser Artikel ist für eine ältere Version von HandBrake. Alle Versionen.
HandBrake herunterladen und installieren
HandBrake ist für Linux, Mac und Windows auf der HandBrake Webseite verfügbar.
Dies ist die einzige offizielle Downloadquelle für HandBrake. Für mehr Informationen, siehe Wo kann ich HandBrake herunterladen.
Herunterladen
HandBrake läuft auf den meisten modernen Computern. Um sicher zu gehen, dass dein System die Mindestanforderungen erfüllt, prüfe die Systemanforderungen in der technischen Dokumentation.
Um HandBrake auf deinen Computer herunterzuladen, klicke auf den Download Knopf auf der HandBrake Webseite. Du kannst außerdem eine Version für ein bestimmtes Betriebssystem auf der Downloads Seite auswählen.
Fortgeschrittene Nutzer können HandBrakes Nightly Builds1 ausprobieren.
Download verifizieren
Prüfsummen
Das HandBrake Team veröffentlicht Prüfsummen für alle Downloads auf handbrake.fr und im Prüfsummen Artikel auf Github. Du kannst diese Prüfsummen verwenden, um die Integrität der heruntergeladenen Dateien zu überprüfen.
Wenn du HandBrake auf Linux aus den offiziellen PPAs installierst, wird der Prüfsummencheck automatisch durchgeführt. Ähnlich wird die Integrität des Quellcodes gemanaged durch git automatisch durchgeführt.
Um einen offiziellen Quellcode-Tarball einer Distribution oder ein Flatpak Bundle zu verifizieren, suche in der Dokumentation deiner Linux Distribution nach Instruktionen, wie Prüfsummen zu verifizieren sind.
Auf Mac kannst du das Terminal aus dem Programme > Zubehör Ordner starten und den shasum Befehl verwenden. Falls du beispielsweise HandBrake in deinen Downloads Ordner heruntergeladen hast:
shasum -a 1 ~/Downloads/HandBrake-*.dmg && shasum -a 256 ~/Downloads/HandBrake-*.dmg
Alternativ gibt es die gratis Drittanbieter Applikation Hashsum im Mac App Store, welche über eine bequeme grafische Oberfläche zum Berechnen von Prüfsummen verfügt2.
Für Windows stellt Microsoft das Kommandozeilenwerkzeug Microsoft File Checksum Integrity Verifier zur Verfügung. Bitte besuche den zugehörigen Microsoft help article für mehr Informationen und Anwendungsinstruktionen.
Alternativ gibt es für Windows folgende Tools mit einer grafischen Oberfläche: Compute Hash, ExactFile, und MultiHasher3.
Sollte die Prüfsumme nicht mit der vom HandBrake Team veröffentlichten übereinstimmen, solltest du die Datei löschen und den Download erneut versuchen.
OpenPGP
Das HandBrake Team veröffentlich außerdem OpenPGP Signaturen für alle Downloads auf GitHub. Mehr Informationen darüber findest du im englischsprachigen OpenPGP Artikel auf GitHub.
Installieren unter Linux
Falls du bereits ein HandBrake Paket von deiner Distribution oder einem anderen Drittanbieter installiert hast, deinstalliere dies bitte bevor du fortfährst. Siehe den Abschnitt Warnung über nicht funktionierende Drittanbieter Builds auf der Wo kann ich HandBrake herunterladen Seite für mehr Informationen.
Ubuntu PPAs
Die folgenden Instruktionen sind für Ubuntu. Sie funktionieren möglichweise auch auf anderen deb-kompatiblen Distributionen. Für andere Distributionen, kompiliere bitte den Offiziellen Quellcode.
Füge auf der Kommandozeile das offizielle Release PPA deinem System hinzu.
sudo add-apt-repository ppa:stebbins/handbrake-releases
sudo apt-get update
Falls du lieber die Nightly Builds von HandBrake haben möchtest, füge das offizielle git-snapshots PPA hinzu.
sudo add-apt-repository ppa:stebbins/handbrake-git-snapshots
sudo apt-get update
Installiere HandBrake.
sudo apt-get install handbrake-cli handbrake-gtk
Starte HandBrakeCLI um HandBrake auf der Kommandozeile zu benutzen.
Starte ghb um HandBrake’s grafische Benutzeroberfläche zu starten. Wenn du möchtest kannst du auch einen Rechtsklick auf das Icon machen und “Im Starter behalten” auswählen um HandBrake direkt aus der Leiste starten zu können.
Flatpak Bundles
Flatpak Bundles von HandBrake für Linux gibt es auf der HandBrake website und Flathub.
Installiere das flatpak Paket deiner Distribution bevor du folgende Kommandos ausführst.
Installiere den aktuellsten HandBrake Release von Flathub.
flatpak --user install https://flathub.org/repo/appstream/fr.handbrake.ghb.flatpakref
Du kannst später dein HandBrake Flatpak auf den neuesten Stand von Flathub bringen indem du folgenden Befehl ausführst.
flatpak --user update fr.handbrake.ghb
Falls du lieber HandBrake’s Nightly Builds verwenden möchtest, lade die aktuellste Version herunter und installiere sie (benötigt das curl Paket deiner Distribution).
curl -O https://nightly.handbrake.fr/HandBrake-latest-master-x86_64.flatpak
flatpak install HandBrake-latest-master-x86_64.flatpak
Starte flatpak run fr.handbrake.ghb um HandBrake’s grafische Benutzeroberfläche zu verwenden, oder flatpak run --command=HandBrakeCLI fr.handbrake.ghb um die Kommandozeilenversion zu verwenden.
Installation auf Mac
Sobald du HandBrake für Mac heruntergeladen hast, öffne das Disk Image in deinem Downloads Ordner. Dein Webbrowser (z.B.: Safari, Firefox oder Chrome) könnte das auch automatisch für dich machen. Ziehe danach die HandBrake Applikation in deinen Applikationsordner.

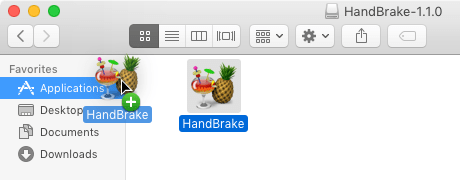
HandBrake ist jetzt installiert. Du kannst nun das Disk Image auswerfen und in den Papierkorb verschieben.
Mac Gatekeeper
Wenn du das erste Mal HandBrake startest, könnte es sein, dass dir dein Mac folgende Nachricht anzeigt4:
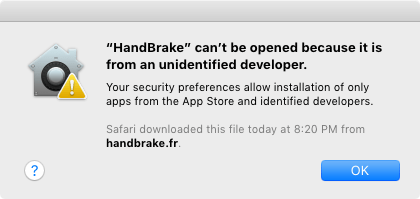
Diese Nachricht bedeutet nicht, dass etwas schief gelaufen ist; es heißt nur, dass HandBrake nicht Teil von Apple’s kostenpflichtigen Programm zur Validierung von Mac Programmen ist. Wähle OK um fortzufahren.
Halte Strg gedrückt und wähle das HandBrake Icon aus um das Kontextmenü zu öffnen. Wähle Öffnen und dein Mac wird dich fragen, ob du sicher bist, dass du HandBrake öffnen möchtest. Bestätige, dass du HandBrake vertrauen möchtest indem du erneut Öffnen auswählst.5
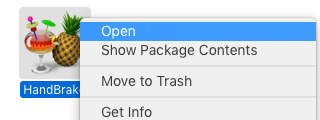
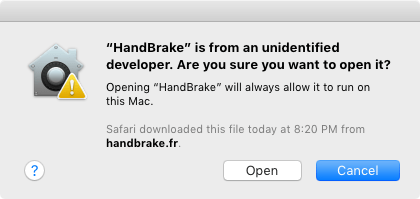
HandBrake ist nun bereit für die Verwendung. Du solltest diesen Prozess nicht wiederholen müssen.
Installation unter Windows
Wenn du den HandBrake Installer heruntergeladen hast, klicke einfach doppelt auf das Programm.
Sollte HandBrake bereits auf deinem Computer installiert sein, fragt dich der Installer ob er die vorhergehende Version zuerst löschen soll. Wähle OK um fortzufahren und HandBrake’s Lizenz zu lesen.
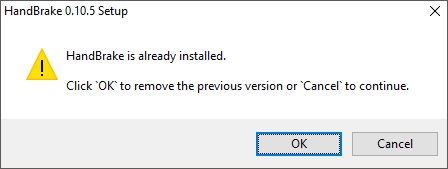
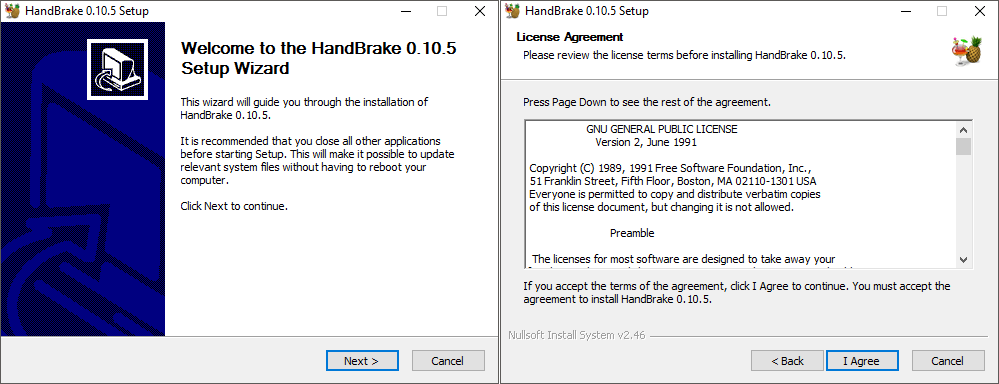
Als nächstes wird dich der Installer fragen, wo du HandBrake installieren möchtest. Falls du keinen spezifischen Grund hast, dies zu ändern, wähle Install um fortzufahren. Sobald die Installation abgeschlossen ist, kannst du Finish auswählen um den Installer zu beenden.
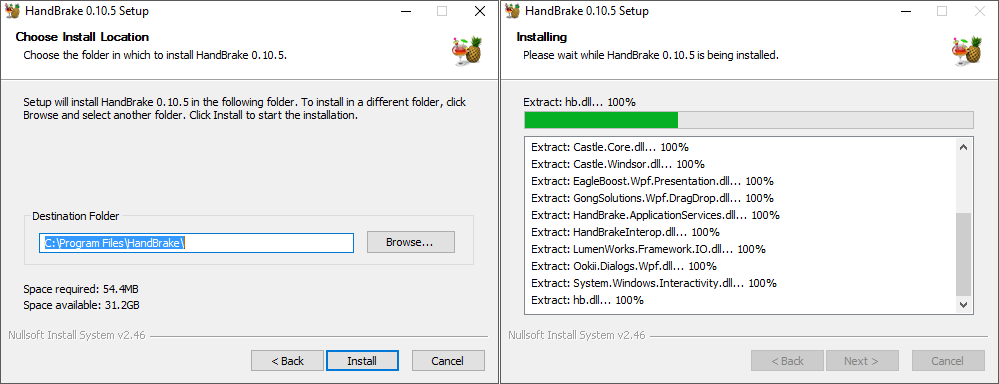
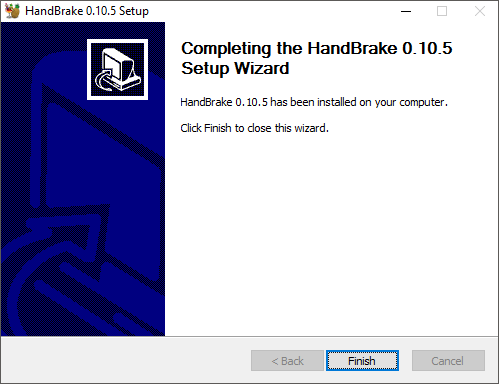
Du findest Verknüpfungen um HandBrake zu starten am Desktop und im Startmenü.
Windows SmartScreen
Wenn die Installation auf Windows 8.1 oder 10 mit Windows SmartScreen aktiviert durchgeführt wird, könnte eine Nachricht angezeigt werden, die darauf hinweist, dass der HandBrake Installer nicht von Windows erkannt wird.
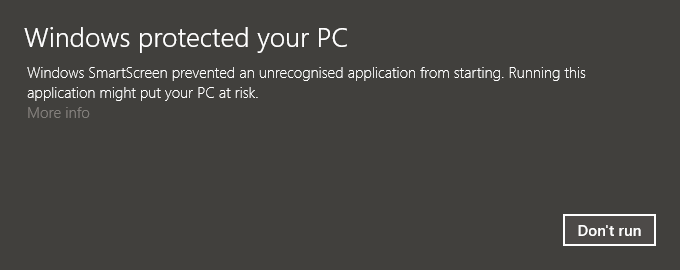
HandBrake ist nicht von Microsoft “signiert”. Diese Nachricht bedeutet nicht, dass etwas falsch ist; es bedeutet nur, dass HandBrake nicht Teil von Microsoft’s bezahltem Programm zur Validierung von Windows Applikationen ist.
Wenn du Mehr Informationen auswählst, kannst du Trotzdem ausführen auswählen, um mit der Installation fortzufahren.
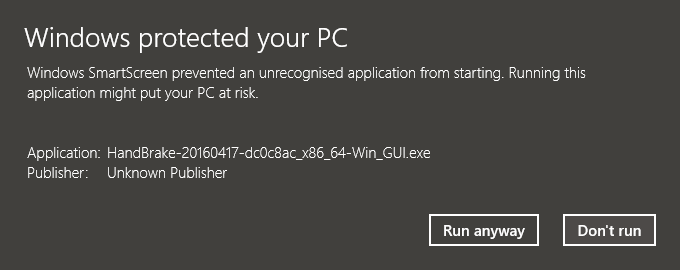
HandBrake starten
Du kannst HandBrake starten, indem du schnell doppelt auf das Cocktail & Ananas Icon klickst. Abhängig von deinen Systemeinstellungen kann auch ein einzelner Klick genügen.
![]()
![]()
Next steps
Fahre fort zu Updates suchen.
- Nightly Builds basieren auf HandBrake’s aktuellstem Quellcode, dies inkludiert neue und experimentelle Features, welche noch instabil oder grundlegend verschieden zum vorherigen Release sind. Obwohl jeder eingeladen ist sie auszuprobieren, sind Nightly Builds am besten für erfahrene Benutzer und Entwickler geeignet.↩
- HandBrake steht nicht in Verbindung mit irgendwelchen Prüfsummen Programmen von Drittanbietern. Verwende nur Software von Anbietern, denen zu vertraust.↩
- HandBrake steht nicht in Verbindung mit irgendwelchen Prüfsummen Programmen von Drittanbietern. Verwende nur Software von Anbietern, denen zu vertraust.↩
- Falls Gatekeeper auf deinem Mac deaktiviert ist, wird dir diese Nachricht eventuell nicht angezeigt.↩
- Diese Anweisungen sind direkt von Apple’s Gatekeeper Support Documents übernommen. Du kannst hier mehr darüber lernen.↩