Die Warteschlange
Videos zu kodieren braucht Zeit und kann viel Rechenleistung von deinem Computer fordern.
Glücklicherweise kannst du mehrere Kodierungsaufträge auf einmal einstellen, indem du sie HandBrake’s Warteschlange hinzufügst.
Aufträge der Warteschlange hinzufügen
Beginne, indem du eine Quelle öffnest, einen Titel auswählst und eine Voreinstellung auswählst. Wähle danach den Zur Warteschlange hinzufügen Knopf in der Werkzeugleiste aus.


Wähle den Warteschlange anzeigen Knopf in der Werkzeugleiste um die gelisteten Kodierungsaufträge (bzw. Jobs anzuzeigen).

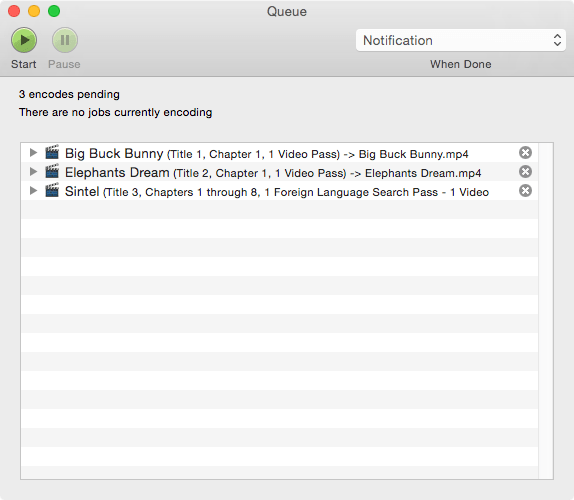
Auf gleichem Wege kannst du mehrere Quellen öffnen und sie der Warteschlange hinzufügen.
Mehrere Aufträge auf einmal hinzufügen
Wenn du die Warteschlange verwendest, kann es von Vorteil sein, mehrere Aufträge (auch genannt Jobs) auf einmal zu erstellen.
Auf Mac, öffne zuerst das Einstellungen Fenster aus dem HandBrake Menü. Stelle in dem Allgemein Bereich sicher, dass die Automatische Benennung von Ausgabedateien Einstellung aktiviert ist und der Titel Teil des Format Feldes ist.
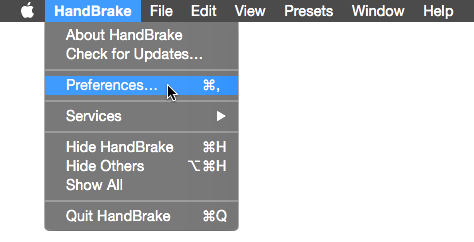
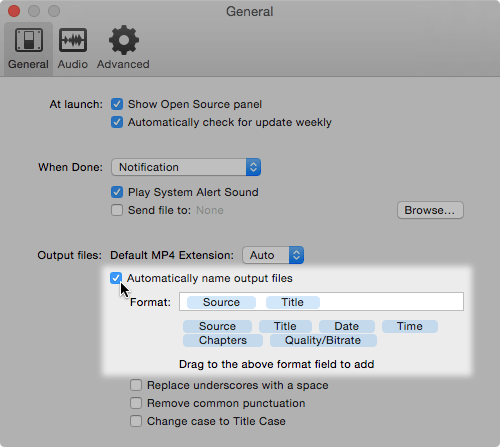
Dies stellt sicher, dass jeder deiner Aufträge ein eindeutiger Dateiname zugewiesen wird und somit sich nicht überschreiben.
Öffne unter Windows zuerst das Einstellungen Fenster im Werkzeuge Menü. Überprüfe in der Ausgabedateien Sektion, dass die Automatische Benennung von Ausgabedateien Einstellung aktiviert ist. Setze dann einen Standardpfad (wo deine neuen Videos erstellt werden) und stelle sicher, dass das Feld Titel in deinem Dateiformat Feld enthalten ist.
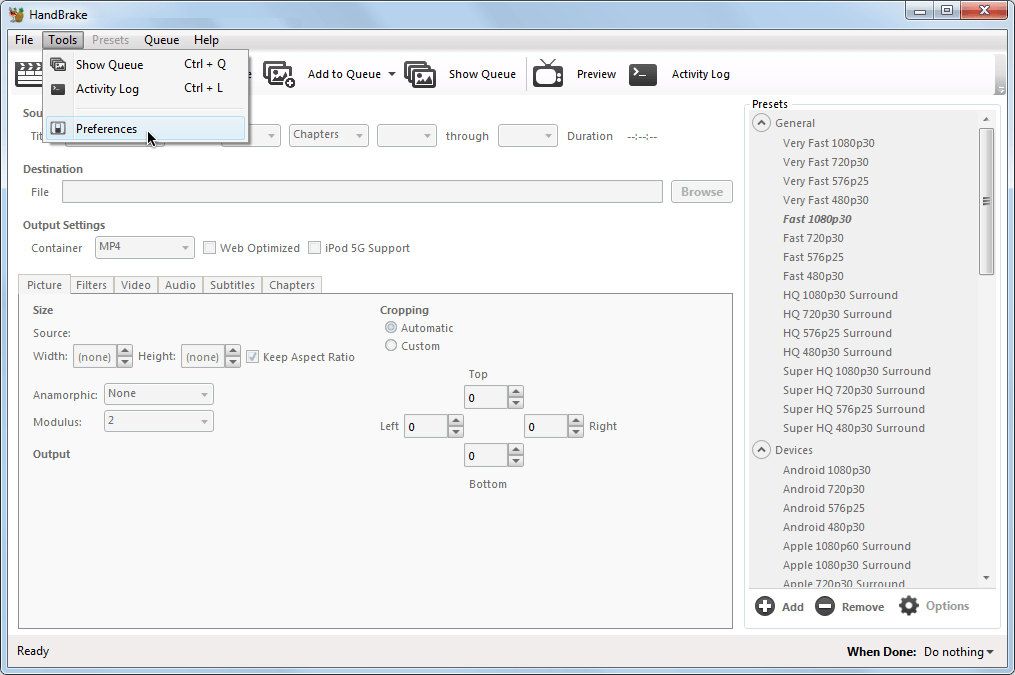
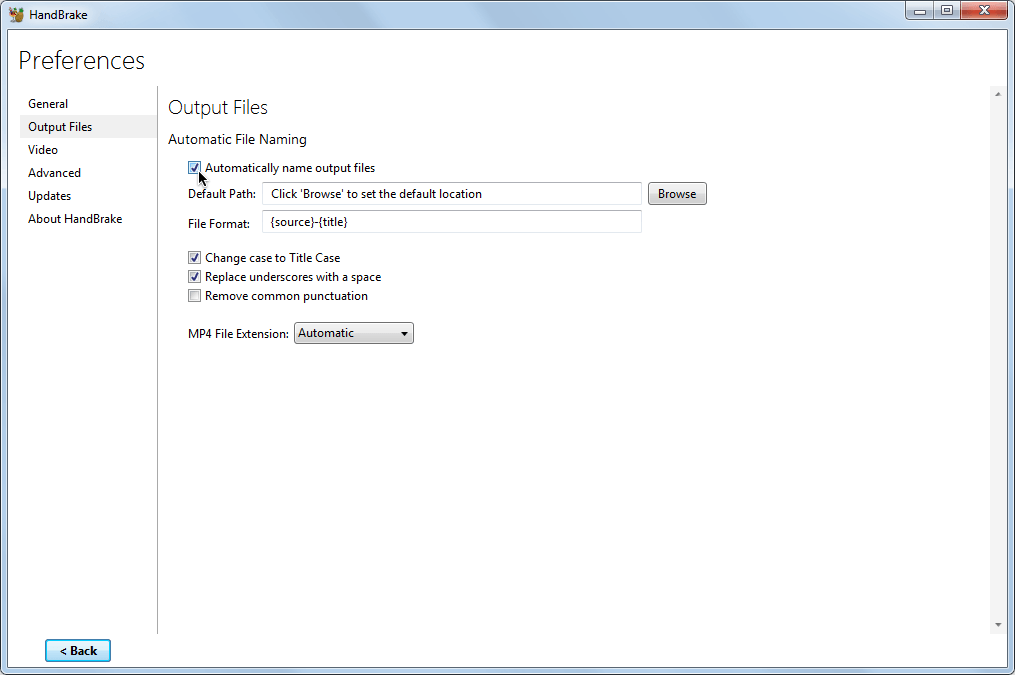
Dies stellt sicher, dass jeder deiner Jobs einen eindeutigen Dateinamen erhält und sich nit gegenseitig überschreiben.
Falls deine Quelle eine Blu-ray, DVD oder ander Disk oder Disk-ähnliches Format mit mehreren Titeln ist, kannst du es mit HandBrake öffnen und mehrere Titel auf ein Mal der Warteschlange hinzufügen.
Zusätzlich kannst du einen Ordner mit mehreren Einzel-Titel Videos (exklusive Disks oder Disk-ähnliche Formate) als eine einzelne virtuelle Quelle mit mehreren Titeln über den Quelle öffnen Dialog öffnen, und dann mehrere Titel der Warteschlange hinzufügen1.
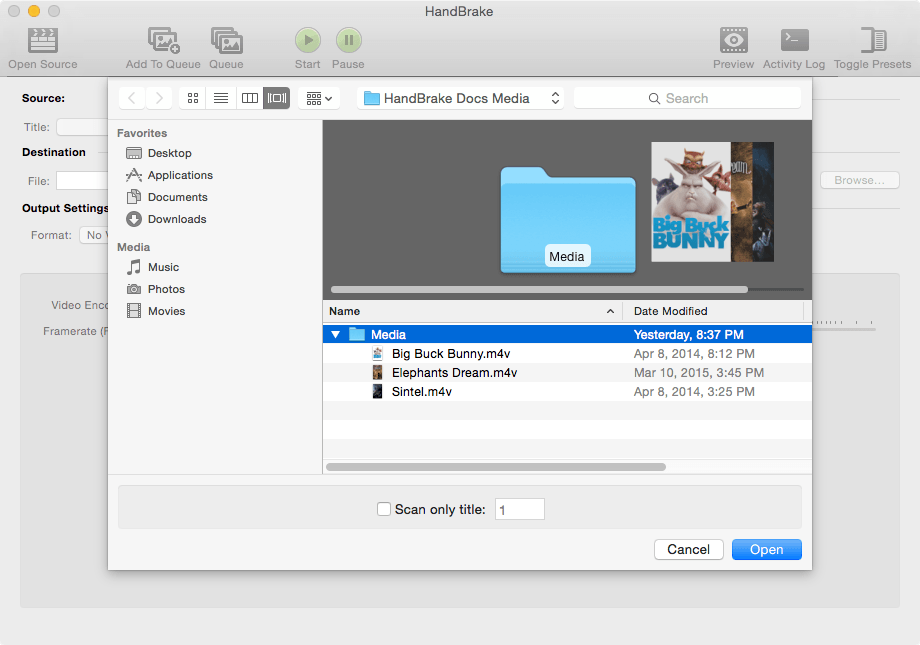
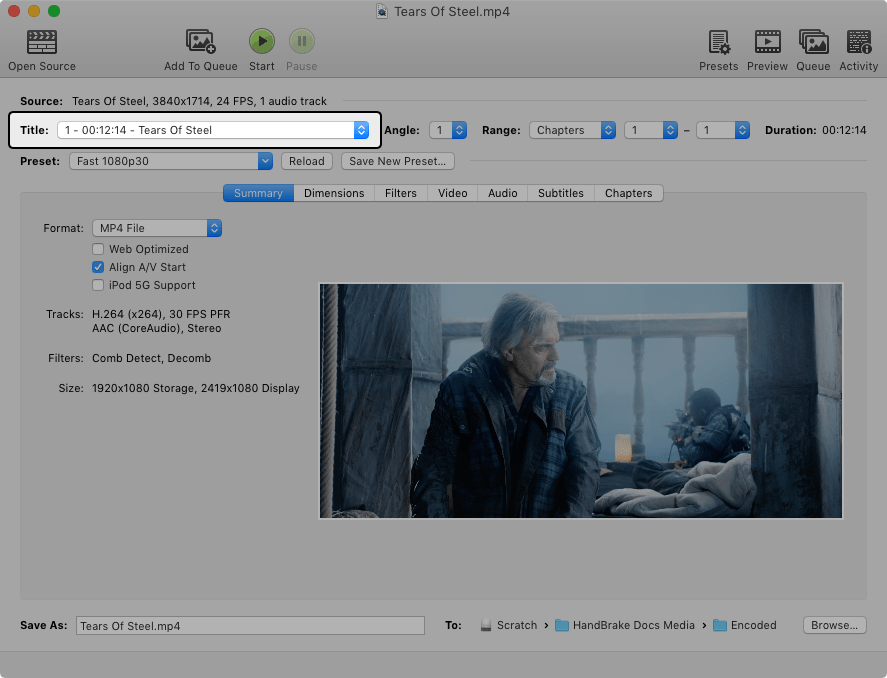
Wähle unter Linux den Mehrere hinzufügen Punkt aus dem Warteschlangen Menü und füge dann die gewünschten Titel im angezeigten Fenster hinzu. Stelle sicher, dass du jeder Datei einen einzigartigen Namen gibst.
Wähle unter Mac den Menüpunkt Füge Titel der Warteschlange hinzu... aus dem Datei Menü und wähle dann die gewünschten Titel aus dem angezeigten Fenster aus.
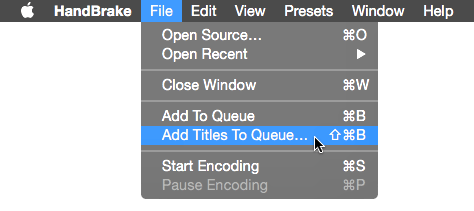
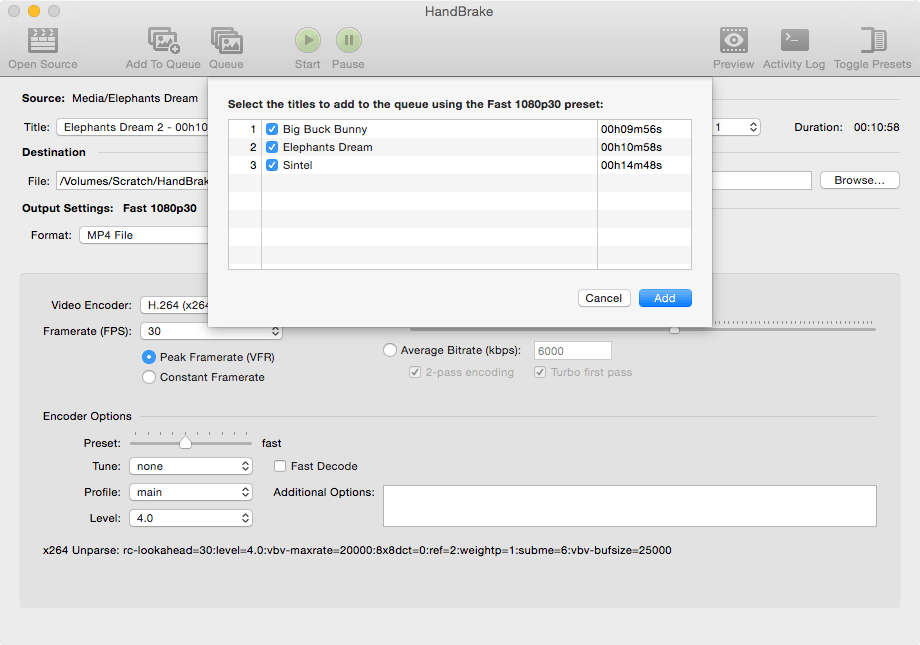
Unter Windows kannst du den Punk Alle Selektionen zur Warteschlange aus dem Warteschlangen Menü auswählen um alle Titelhinzuzufügen.
Du kannst zusätzliche Quellen öffnen und auf die gleiche Art und Weise der Warteschlange hinzufügen.
Aufträge bearbeiten
Um Änderungen an Jobs in der Warteschlange vorzunehmen, öffne zuerst die Warteschlange indem du den Zeige Warteschlange Knopf in der Werkzeugleiste auswählst.

Um einen Job zu entfernen, wähle den ╳ Knopf neben dem ungewollten Job.
Falls du unter Linux Änderungen an einem Job machen willst der sich bereits in der Warteschlange befindet, wähle den Job aus und dann Bearbeiten. Dies öffnet die Quelle in HandBrake’s Hauptfenster und entfernt den Job aus der Warteschlange.
Falls du unter Mac Änderungen an einem Job machen willst der sich in der Warteschlange befindet, führe einen Ctrl+Klick oder Rechtsklick auf den Job aus und wähle Bearbeiten. Das Bearbeiten eines Jobs öffnet die Quelle in HandBrake’s Hauptfenster und entfernt den Job aus der Warteschlange.
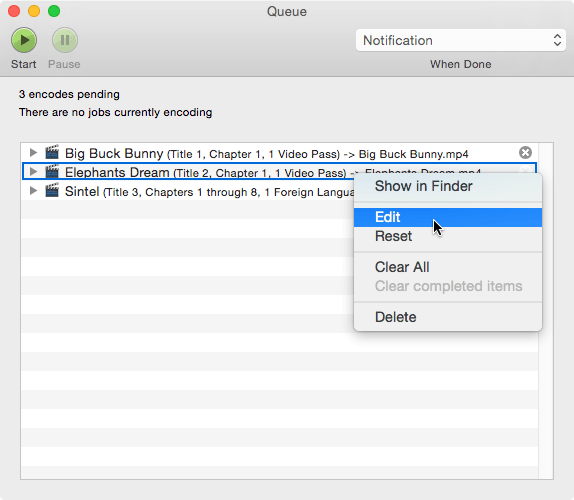
Falls du unter Windows Änderungen an einem Job machen willst der sich bereits in der Warteschlange befindet, wähle den Bearbeiten Knopf neben demJob aus. Dies öffnet die Quelle in HandBrake’s Hauptfenster und entfernt den Job aus der Warteschlange.
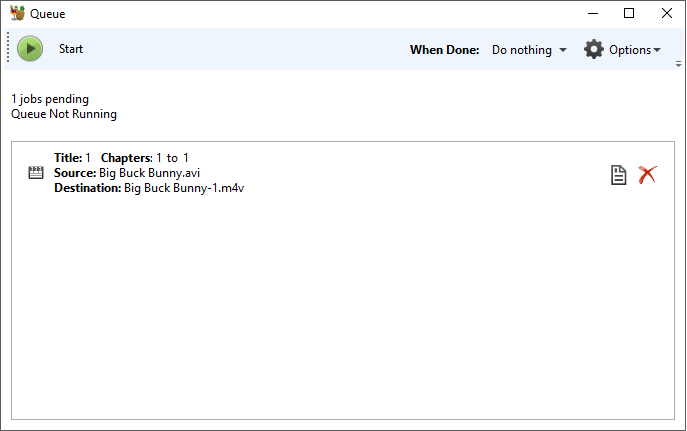
Wenn du deine Änderungen gemacht hast, füge den Job erneut deiner Warteschlange hinzu indem, du Zur Warteschlange hinzufügen in der Werkzeugleiste auswählst.


Die Warteschlange starten
Wenn du bereit bist, wähle den Start Knopf im Warteschlange Fenster oder den Starte Warteschlange Knopf im Hauptfenster um mit dem Kodieren der Jobs in der Warteschlange zu beginnen.
- Beim Öffnen mehrerer Videos in einem Ordner ignoriert HandBrake andere zusätzliche Ordner darin. Stelle sicher, dass sich die Videos, die du öffnen möchtest, auf der obersten Ebene des ausgewählten Ordners befinden.↩

