This article is for an older version of HandBrake. All versions.
Dieser Artikel ist für eine ältere Version von HandBrake. Alle Versionen.
Previewing your settings
Video encoding requires a lot of computer resources and can take awhile to complete.
HandBrake’s Preview feature allows you to perform a test run on a small portion of your Source, so you can see what your new video will look like without encoding all of it.
Opening the Preview window
At the top of HandBrake’s main window, you’ll see a toolbar with various buttons.
Select the Preview button to open the Preview window.
Adjusting Preview settings
Move your mouse cursor over the Preview window, and some controls will appear.
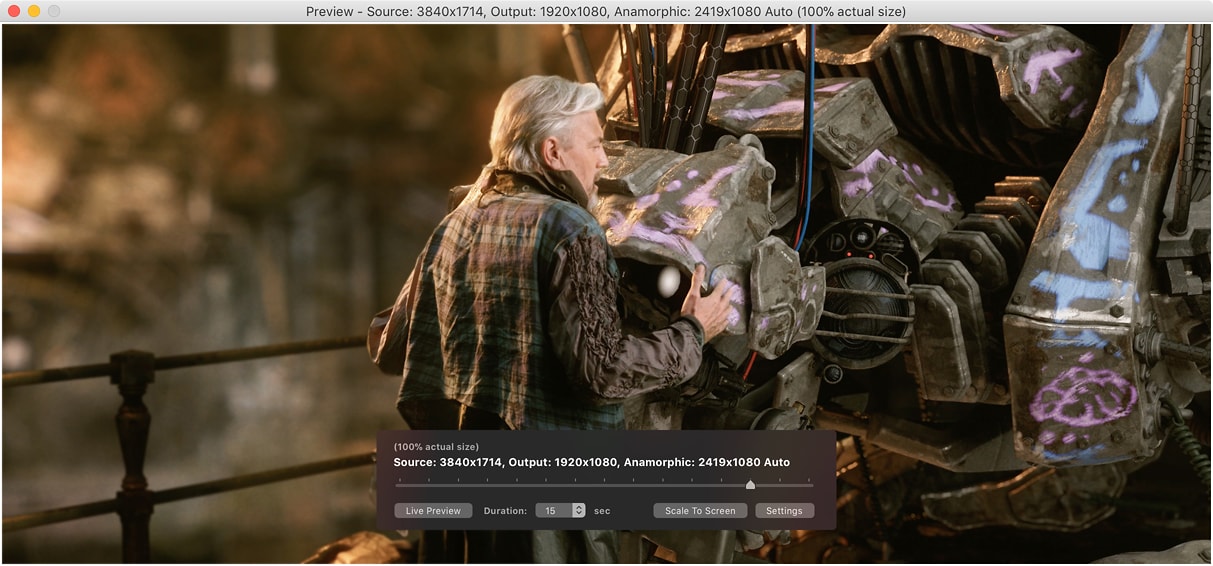
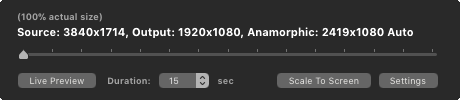
Set the starting position by dragging the Position control left or right, and choose how many seconds of video you want to encode using the Duration control.
Starting a Preview encode
When you’re satisfied with your starting position and duration, select Live Preview and be patient. HandBrake will report its progress while it works.
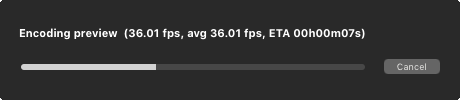
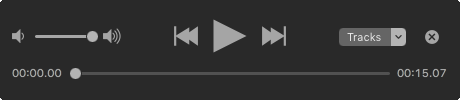
When your Preview is ready, the controls are updated to let you play, pause, and rewind your video. You can also adjust the audio volume, and in some cases, choose which audio track plays.
To create a new Preview, select the ╳ button to start over.
When you’re finished previewing your work, you may close the Preview window.
Next steps
Continue to Starting encoding.
If the Preview you created was lacking in quality or otherwise not as expected, you may need to adjust quality or select a different Preset, after which you can create another Preview to see any changes.
