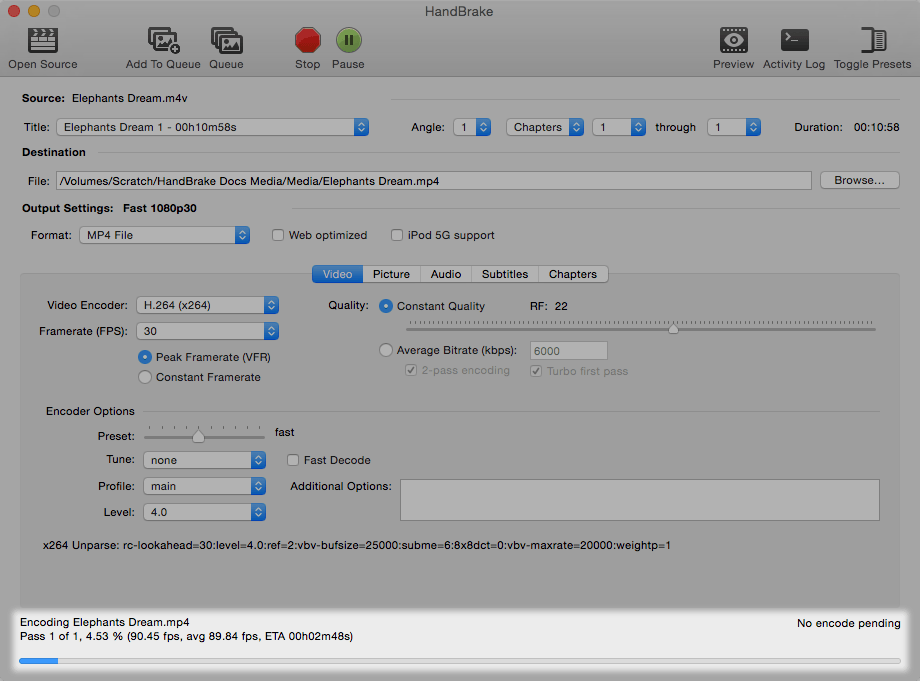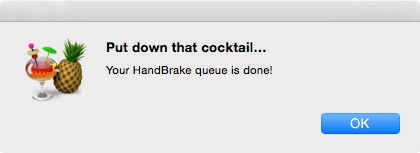This article is for an older version of HandBrake. All versions.
Dieser Artikel ist für eine ältere Version von HandBrake. Alle Versionen.
Quick start
HandBrake takes videos you already have and makes new ones that work on your mobile phone, tablet, TV media player, game console, computer, or web browser—nearly anything that supports modern video formats.
This quick start guide assumes you have already downloaded and installed HandBrake. If you do not already have HandBrake, please see Downloading and installing HandBrake.
Let’s get started.
Launch HandBrake
Launch HandBrake by quickly clicking twice (double-clicking) on the cocktail & pineapple icon. Depending on your system settings, a single click may suffice.
![]()
![]()
Open your existing video
HandBrake calls the video you already have the Source.
Select the Open Source button on the toolbar to browse your files for a video to open. You may also drag your Source video onto HandBrake’s main window.
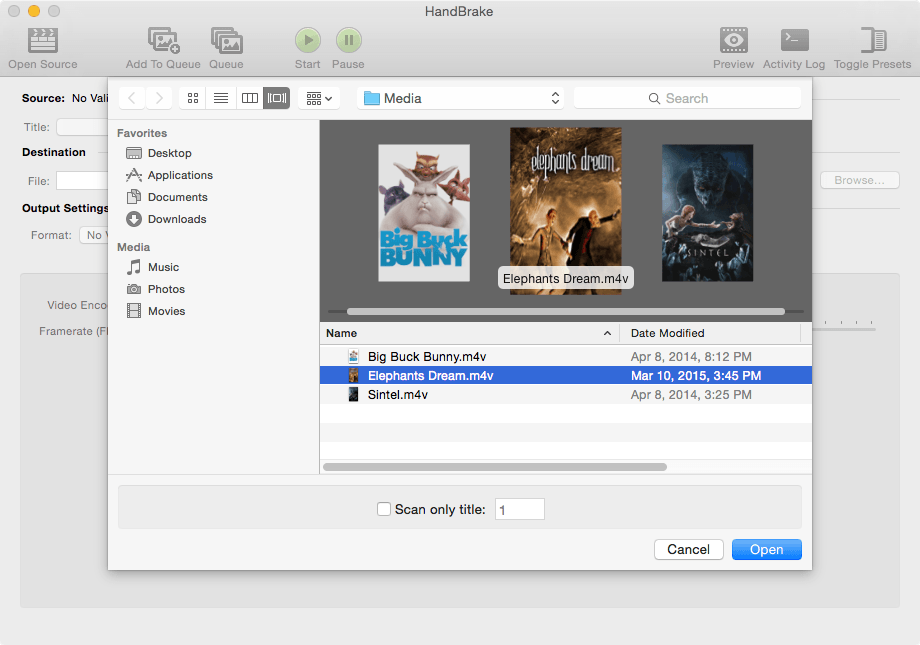
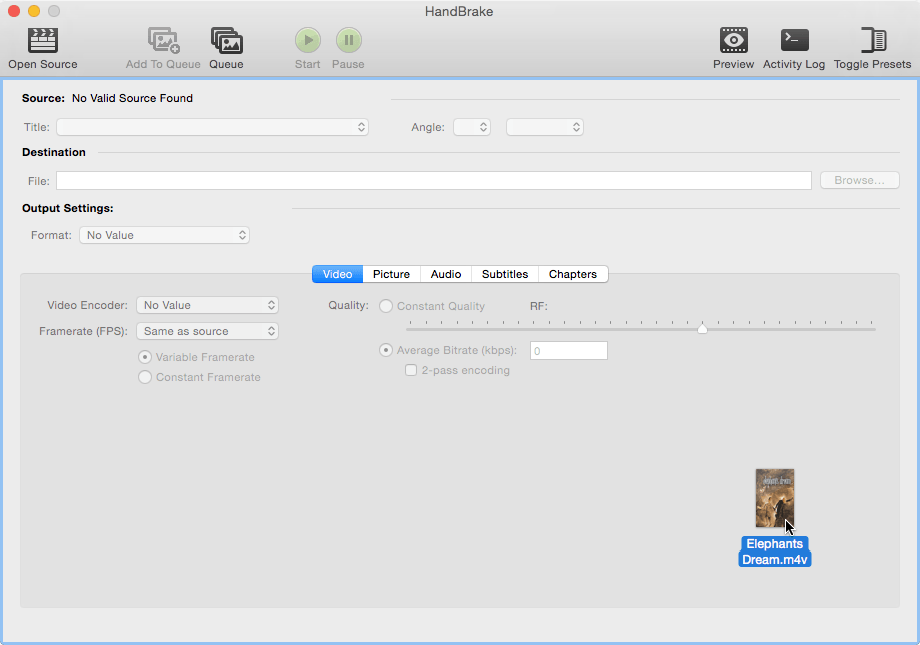
Select a title
Some Sources may contain more than one video clip, or a collection of Titles. Use HandBrake’s Title control to select which video clip you want to use.
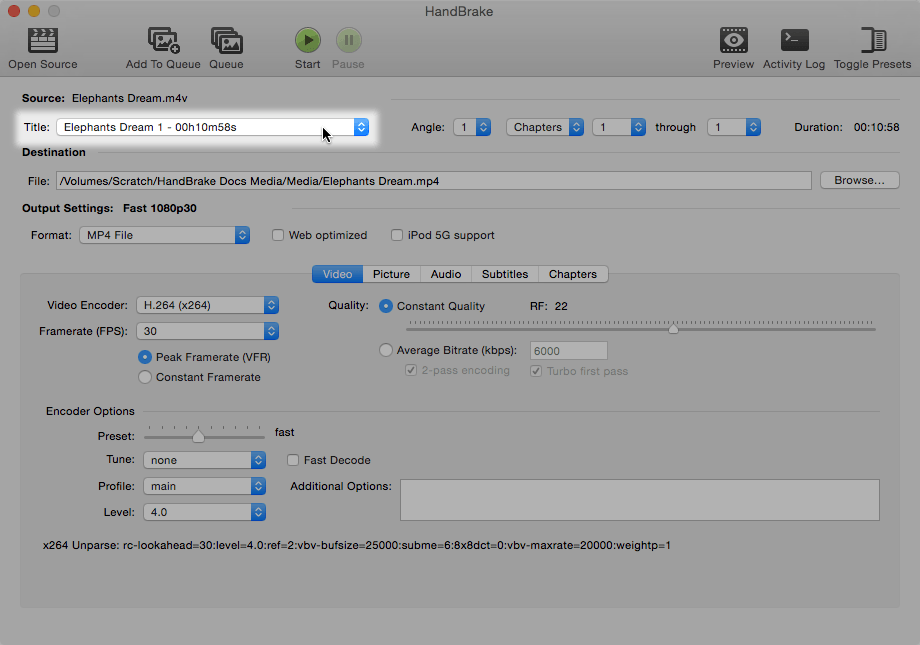
Some Sources have only one Title. Blu-ray and DVD Sources often have multiple Titles.
Select a preset
HandBrake provides a number of settings Presets to make your new video work well with your playback devices and software. For instance, if you have a Playstation 4, you may wish to select the Playstation 1080p30 Surround preset under Devices.
The default Fast 1080p30 preset is often a good choice because it’s fast and compatible with most devices.
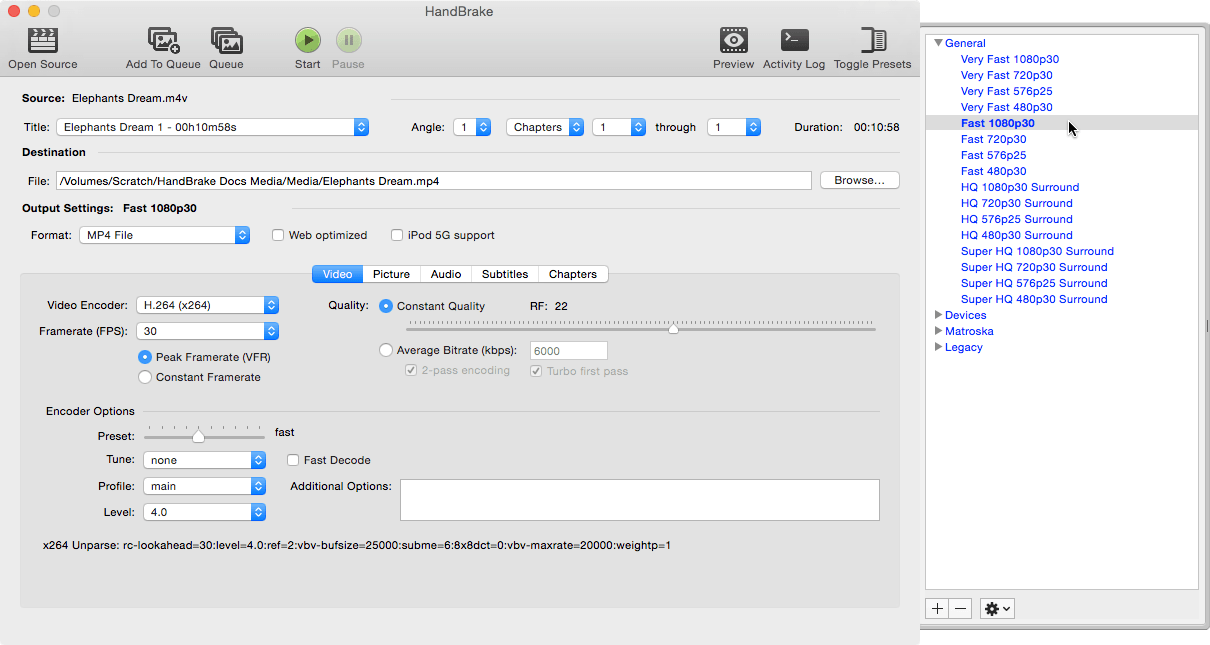

Presets can affect compatibility (whether your video will work with your devices and software) and encoding time. Learn more about Selecting a preset.
Select a destination
The Destination is where your new video will go. You can select the Browse... button to choose a different location and name, or type it directly in the box.
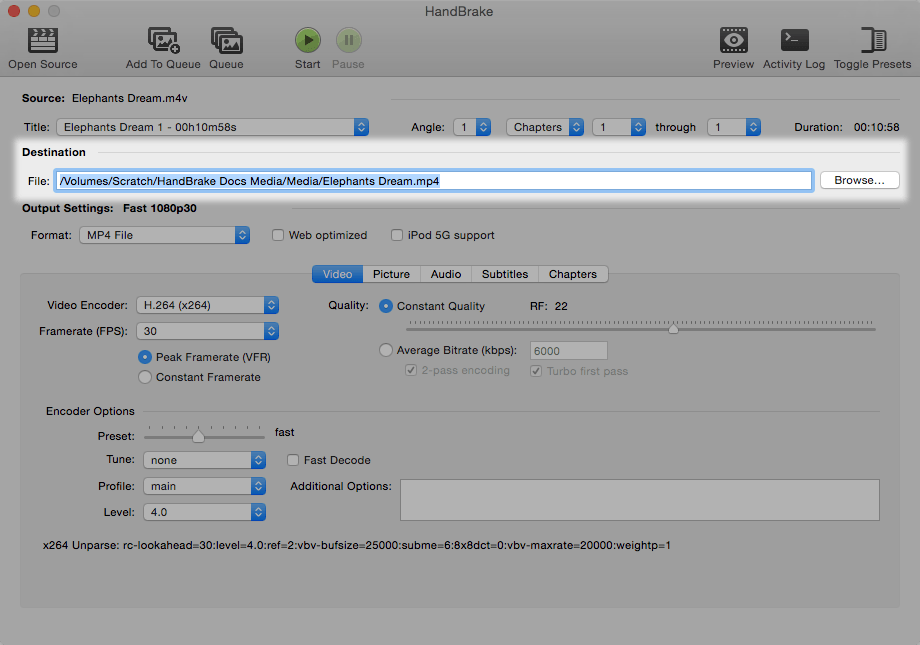
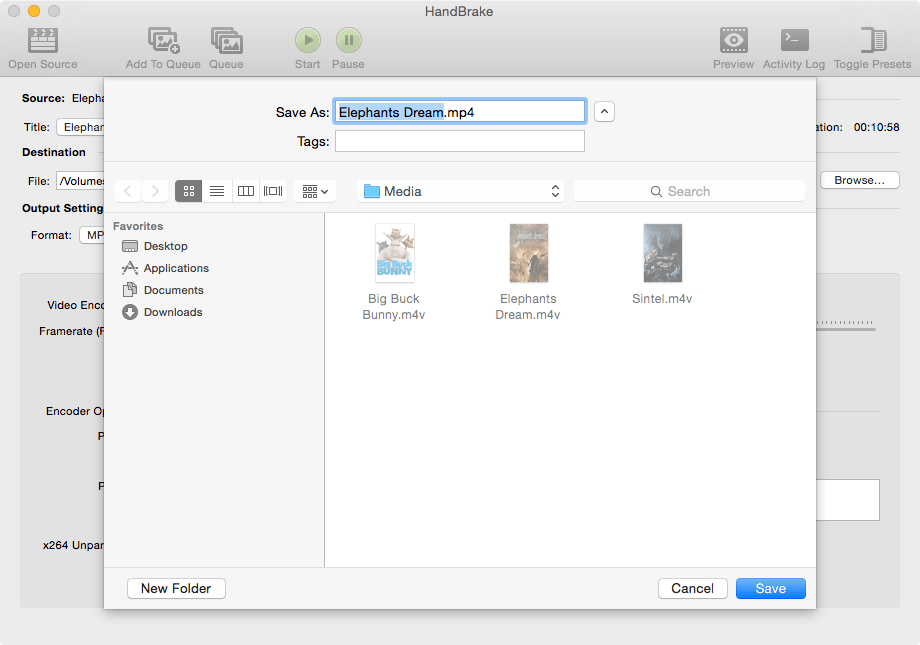
Please take special care to note your destination. Otherwise, you won’t be able to find your new video. You can move it later if you desire.
Start the encode
Select the Start button on the toolbar to make your new video.
HandBrake will report its progress while it’s working and alert you when it’s finished. Then you will have a new video file at the Destination you specified.
Congratulations! You just encoded your first video using HandBrake. It’s now ready to watch on your devices.
Next steps
If you didn’t get a video file as expected, encountered an error, or had some other trouble, you can continue reading to learn more about how HandBrake works or jump right to Troubleshooting common issues.
Continue to About HandBrake.