This article is for an older version of HandBrake. All versions.
Dieser Artikel ist für eine ältere Version von HandBrake. Alle Versionen.
Using the Queue
Encoding videos takes time, and can use a lot of your computer’s computational power.
Luckily, you can set up multiple encodes at once by adding them to HandBrake’s Queue.
Adding encodes to the Queue
Begin by opening a Source, selecting a Title, and selecting a Preset. Then select the Add to Queue button on the toolbar.
Select the Show Queue button on the toolbar to see the queued encodes, or Jobs.

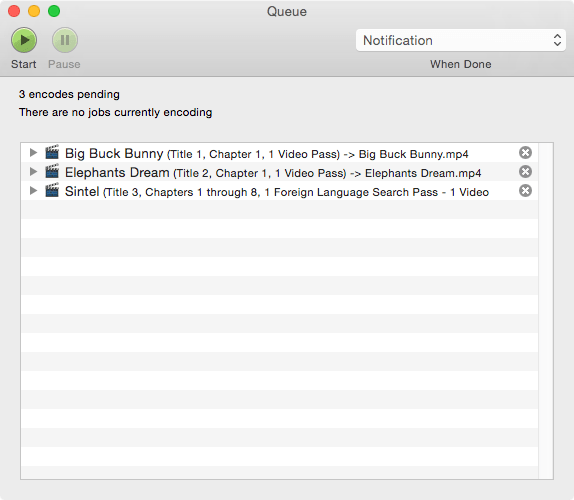

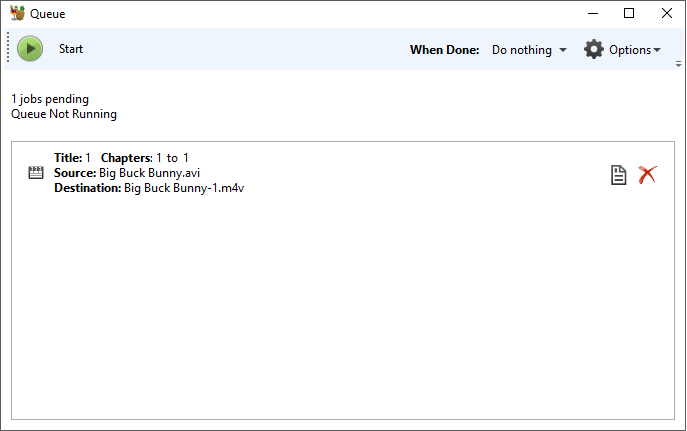
You may open additional Sources and add them to the Queue in the same manner.
Adding multiple encodes simultaneously
When using the Queue, you may find it beneficial to create multiple Jobs at one time.
On Mac, first open the Preferences window using the HandBrake menu. In the General section, ensure that the Automatically name output files setting is selected and Title is part of the Format field.
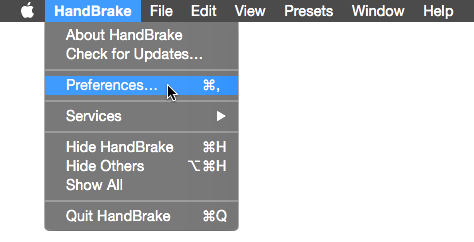
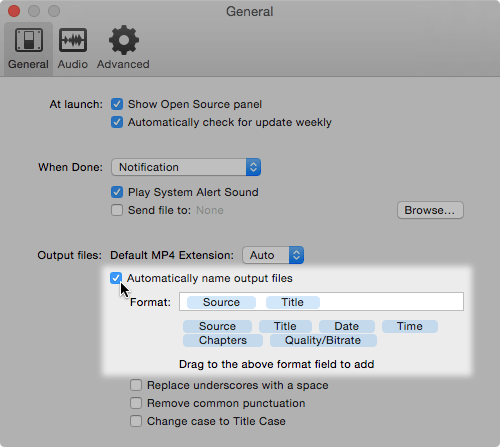
This ensures that each of your Jobs will be given a unique file name, and not overwrite each other.
On Windows, first open the Preferences window using the Tools menu. In the Output Files section, ensure that the Automatically name output files setting is selected. Set a Default Path (where your new videos will be created) and make sure Title is part of the File Format field.
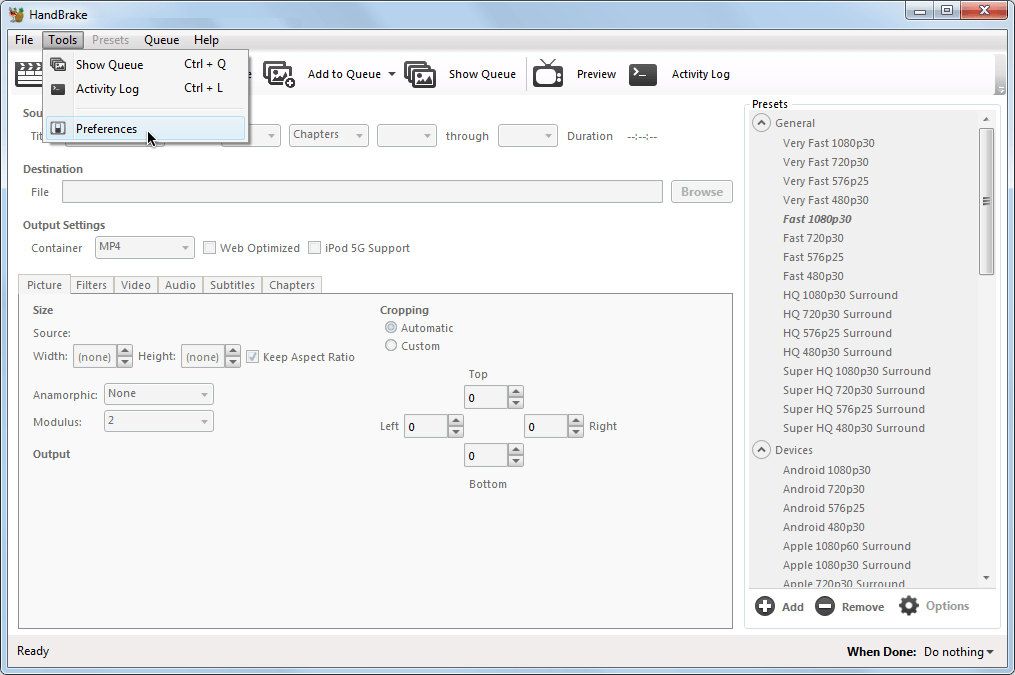
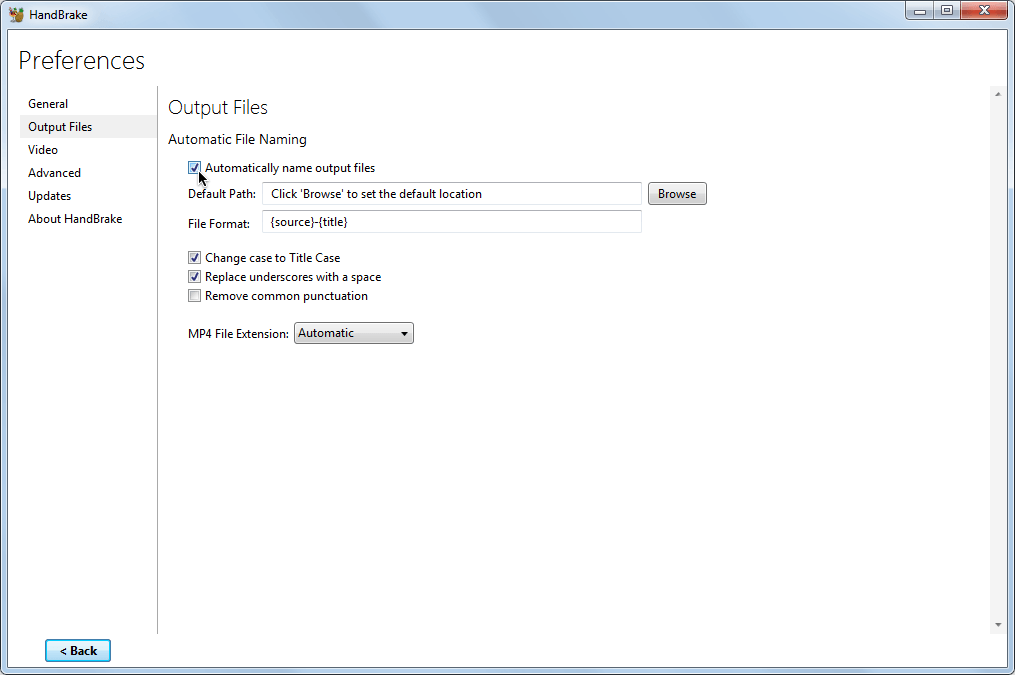
This ensures that each of your Jobs will be given a unique file name, and not overwrite each other.
If your Source is a Blu-ray, DVD, or other disc or disc-like format with multiple Titles, you may open it with HandBrake and add multiple Titles to the Queue simultaneously.
Additionally, you may open a folder of multiple single-Title videos (excluding discs and disc-like formats) as one virtual Source with multiple Titles using the Open Source dialog, and then add multiple Titles to the Queue1.
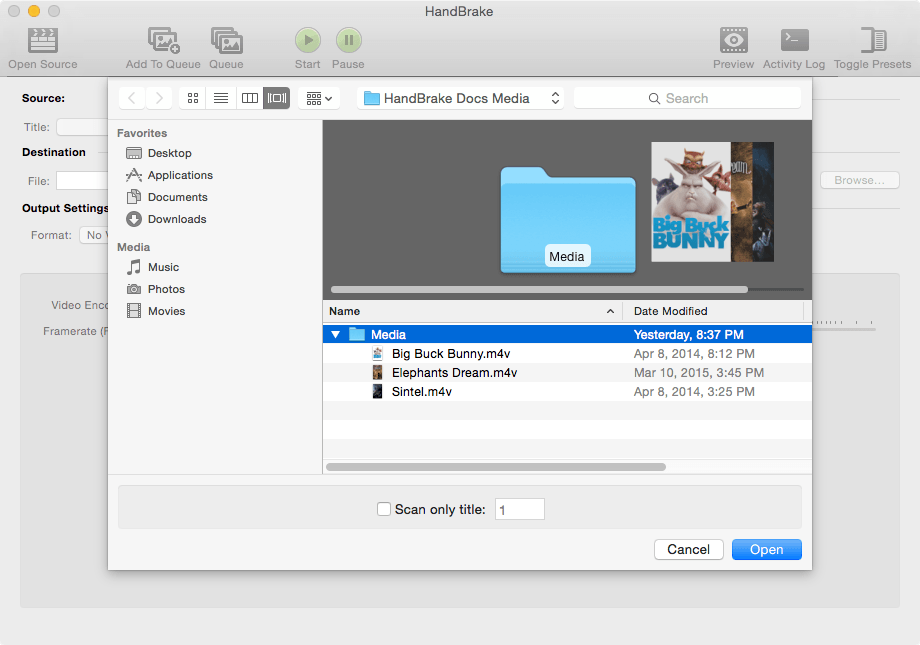
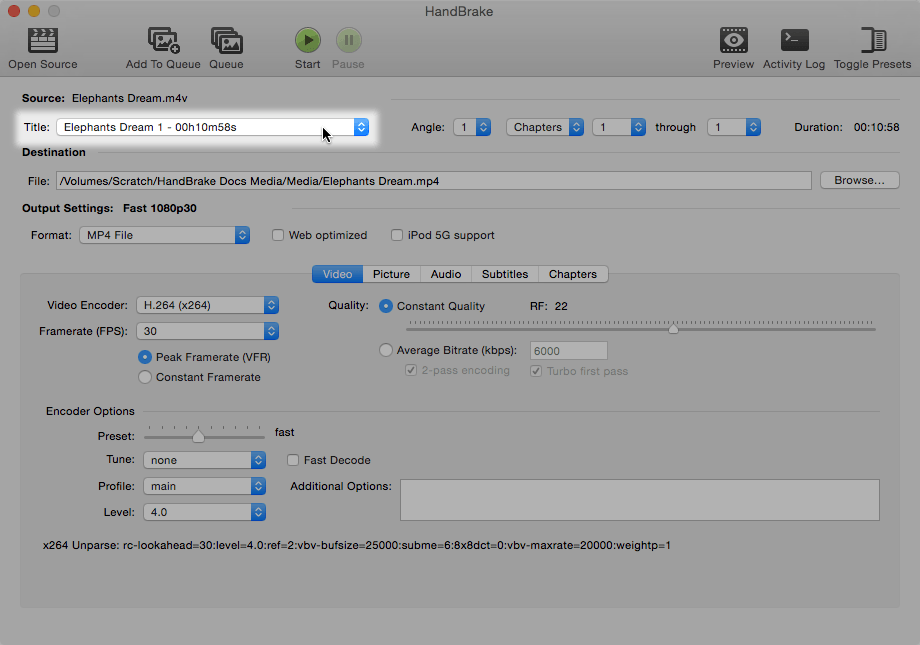
On Linux, select Add Multiple from the Queue menu, then select the Titles you wish to encode using the presented dialog. Be sure to give each a unique file name.
On Mac, select Add Titles to Queue... from the File menu, then select the Titles you wish to encode using the presented dialog.
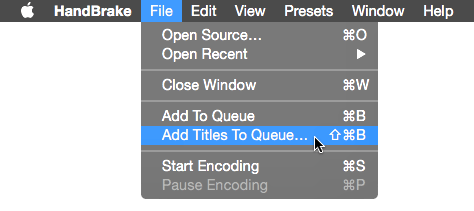
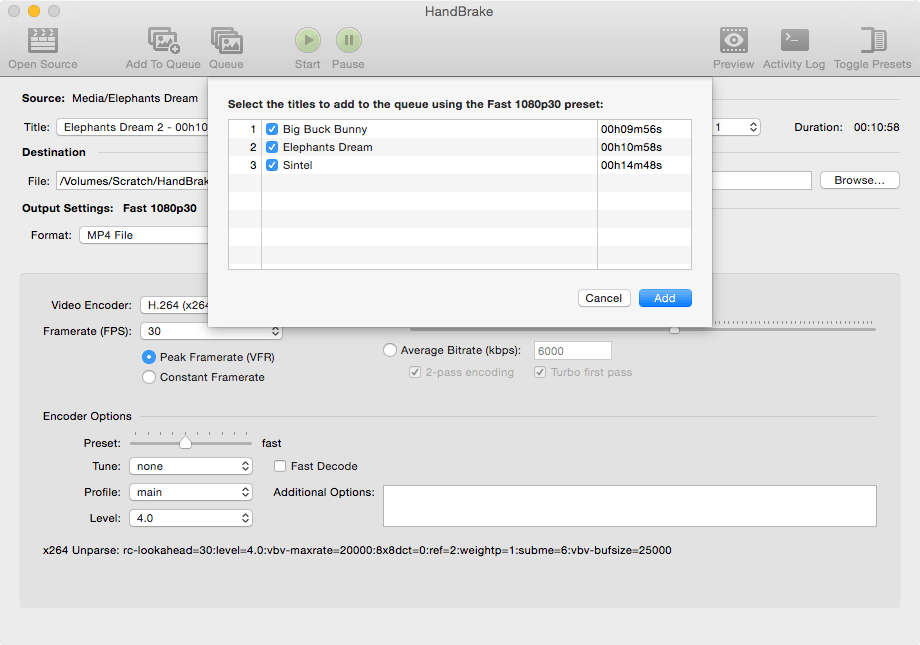
On Windows, select All Selection to Queue from the Queue menu to add all Titles.
You may open additional Sources and add them to the Queue in the same manner.
Editing Jobs
To make changes to Jobs in the Queue, first open the Queue window by selecting the Show Queue button on the toolbar.
To remove a Job, select the ╳ button next to the unwanted Job.
On Linux, if you want to make changes to a Job already in the Queue, select the Job and then select Edit. Editing a Job opens the Source in HandBrake’s main window and removes the Job from the Queue.
On Mac, if you want to make changes to a Job already in the Queue, control- or right-click on the Job and select Edit. Editing a Job opens the Source in HandBrake’s main window and removes the Job from the Queue.
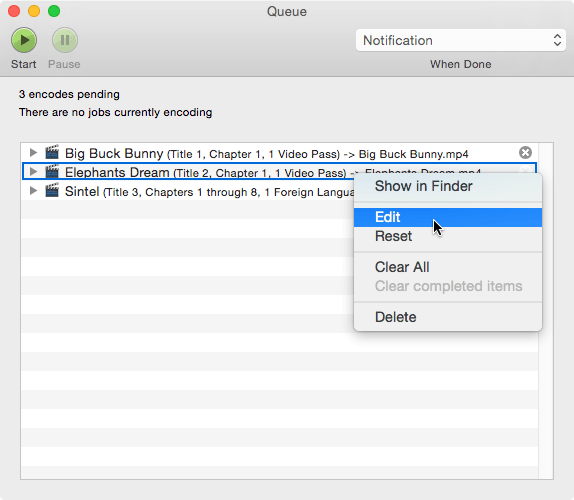
On Windows, if you want to make changes to a Job already in the Queue, select the edit button next to the Job. Editing a Job opens the Source in HandBrake’s main window and removes the Job from the Queue.
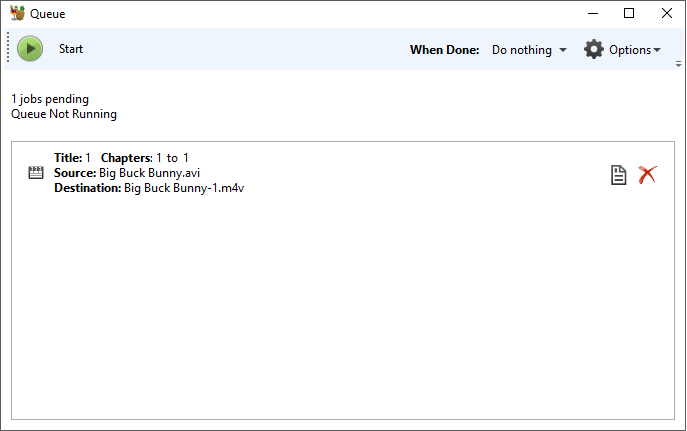
When you’re finished making changes, again add the encode to the Queue by selecting the Add to Queue button on the toolbar.
Starting the Queue
When ready, select the Start button on theQueue window or the Start Queue button on the main window to begin encoding the Jobs in the Queue.
- When opening multiple videos in a folder, HandBrake ignores any additional folders inside. Make sure the videos you wish to open are at the top level of the selected folder.↩

