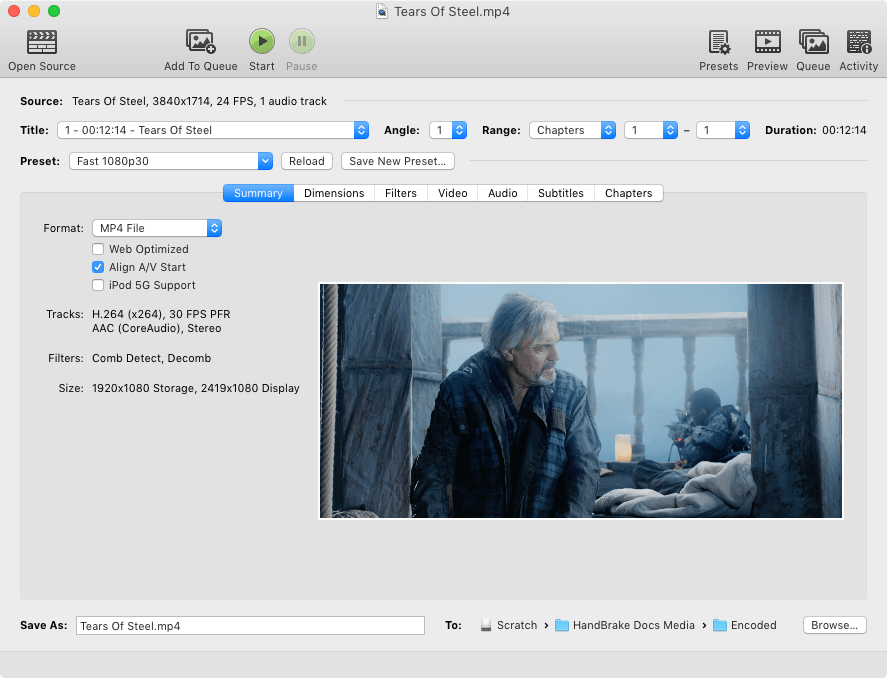This article is for an older version of HandBrake. All versions.
Dieser Artikel ist für eine ältere Version von HandBrake. Alle Versionen.
Opening a video source
Once you’ve downloaded and installed HandBrake, it’s time to open a video for encoding.
About sources
In HandBrake terms, the video you already have is called the Source. One of HandBrake’s strengths is its ability to open Sources in a wide variety of video formats, including but not limited to:
- Videos made by mobile phones, tablets, and many video cameras and DSLRs
- Screen and game recordings, web videos, video editing projects1, and other computer-related sources
- Professional video production formats including ProRes and DNxHD
- DVD, Blu-ray, AVCHD/AVCHD Lite2, and HD-DVD3 discs or disc backups
- Broadcast TV recordings
- Digital recordings of VHS, Beta, Video8/Hi8, LaserDisc, and other analog sources
You can learn more about Source formats in the technical documentation.
Note: HandBrake does not defeat or circumvent copy protection of any kind. It does not work with video files employing DRM. See About HandBrake for more information about what HandBrake does and does not.
Ways to open a video source
By default, HandBrake presents the Open Source dialog on launch. It is also accessible from the Toolbar at the top of HandBrake’s main window.
Select the Open Source button to select the video you want to open.
You can also drag and drop a video Source onto HandBrake’s main window.
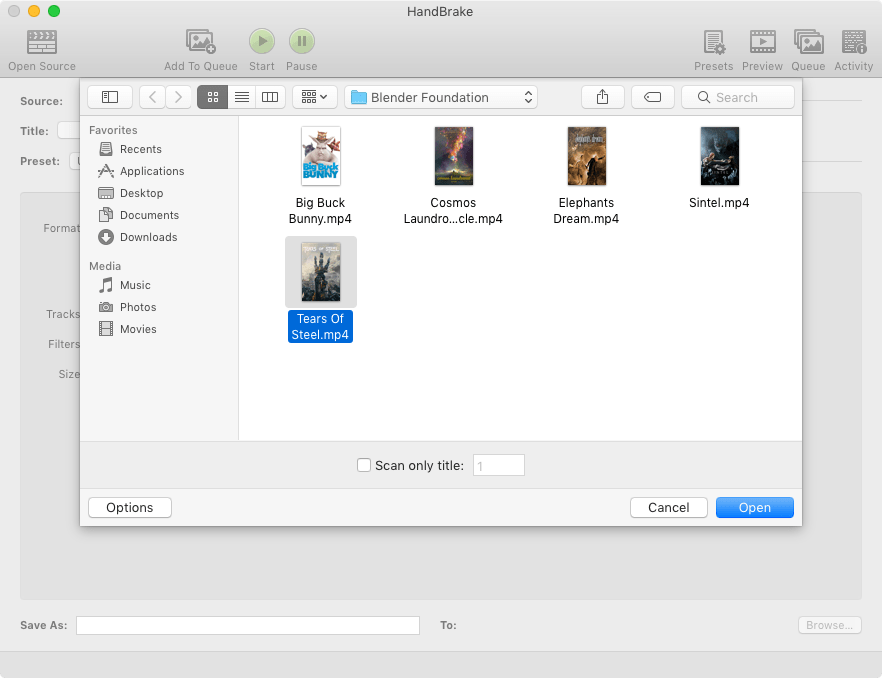
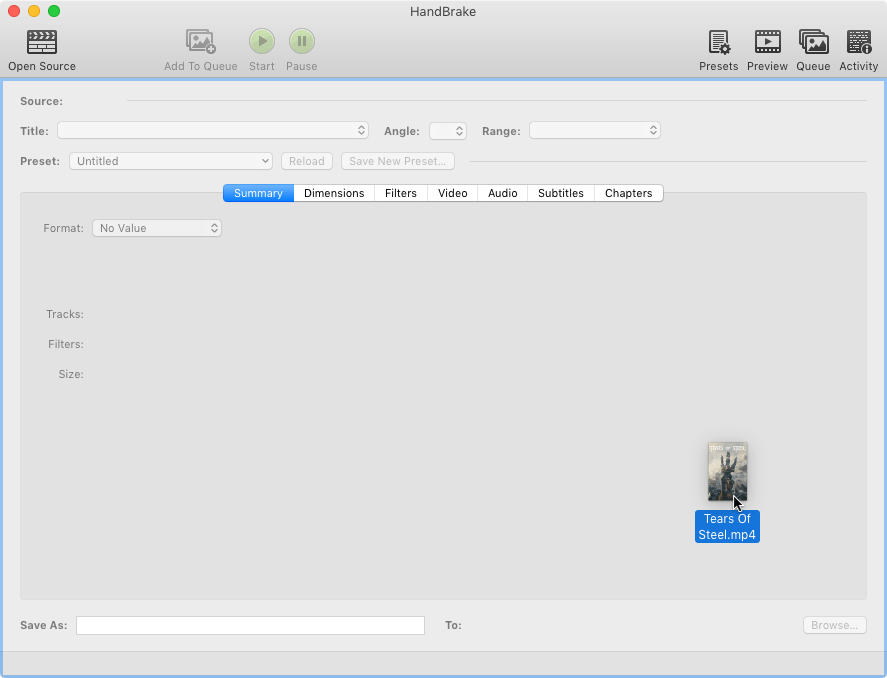
HandBrake will scan your selection and after a few moments, the main window will show the file name of the Source you opened along with some additional information.
Some Sources may contain more than one video clip, or a collection of Titles. Blu-ray and DVD Sources often have multiple Titles. Use HandBrake’s Title control to select which video clip you want to use.
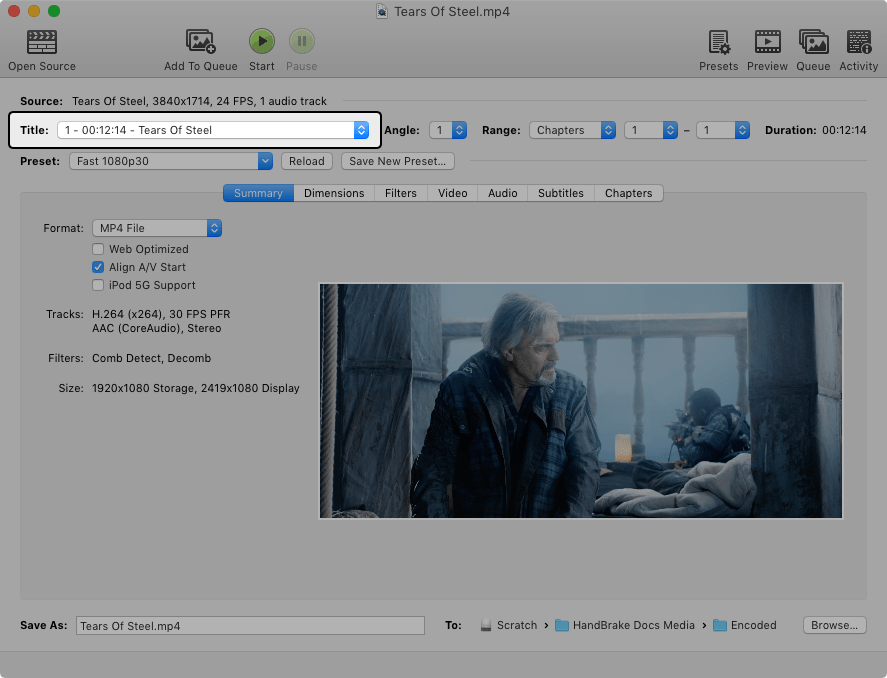
Great! At this point, HandBrake knows which video you want to use.
Next steps
Continue to Selecting a preset.
If HandBrake didn’t open your video as as expected or you had some other trouble, you can continue reading to learn more about how HandBrake works or jump right to Troubleshooting common issues.
- Videos made using consumer video editing software such as iMovie must first be exported to a common video format for compatibility with HandBrake.↩
- AVCHD and AVCHD Lite playlists are not fully supported. Individual files/streams may work.↩
- HD-DVD playlists are not fully supported. Individual files/streams may work.↩